Introduction
In the world of digital imagery, the ability to edit and enhance photos is crucial for both personal and professional use. Windows offers a built-in tool for this purpose—the Windows Photos app. This application, often overlooked, provides a range of features that can help you edit images quickly and efficiently. Additionally, with advancements in artificial intelligence (AI), you can take your image enhancements to the next level. This guide will walk you through how to use the Windows Photos app for editing images and how to leverage AI to enhance them further.
Editing Images with the Windows Photos App
The Windows Photos app is more than just a viewer; it includes a suite of editing tools that can help you transform your images. Here’s a step-by-step guide to editing images using this app.
1. Opening the Windows Photos App
To start editing an image, you first need to open the Windows Photos app:
- Launch the App: Click on the Start menu, type "Photos" in the search bar, and select the Photos app from the list.
- Open Your Image: Once the app is open, locate and select the image you want to edit. You can either drag and drop the image into the app or use the "Import" function to bring in images from your computer.
2. Basic Editing Tools
Once you have your image open in the Photos app, you can access the basic editing tools:
Crop & Rotate: Click on the “Edit” button (represented by a pencil icon) and select "Crop & Rotate." Here you can adjust the image’s aspect ratio, crop out unwanted sections, and rotate or straighten the image.
Adjustments: The "Adjust" option allows you to fine-tune the brightness, contrast, highlights, shadows, and exposure. These sliders help you correct lighting issues and enhance details.
Filters: Apply various filters to change the mood or style of your photo. Filters can be adjusted to your liking to achieve the desired effect.
Text & Draw: You can add text or draw on your image using the "Text" and "Draw" options. Customize the font, size, and color of the text or choose different brush styles and colors for drawing.
Effects: Experiment with different effects to add creative touches to your image. Effects can include things like vignette, blur, and color enhancements.
Red-Eye Removal: If your photo has red-eye issues, use the red-eye removal tool to correct this common problem.
3. Saving Your Edits
After making the desired changes, you need to save your edited image:
Save a Copy: Click on the “Save a copy” option to keep the original image unchanged and create a new file with your edits.
Overwrite the Original: If you prefer to overwrite the original image, simply click “Save” (be cautious as this will replace the original file).
Enhancing Images with AI
AI technology has revolutionized image editing by offering advanced features that were once only available through complex software. Here’s how you can use AI to enhance your images:
1. Using AI-Powered Apps
While the Windows Photos app offers basic editing tools, integrating AI-powered apps can further enhance your images. Some popular AI-powered tools include:
Luminar AI: Luminar AI offers a range of AI-driven tools for enhancing images, such as sky replacement, portrait enhancement, and automated adjustments.
Adobe Photoshop: Adobe Photoshop includes various AI features, such as Content-Aware Fill and AI-driven filters that can enhance your images.
Topaz Labs: Topaz Labs offers AI tools for sharpening, noise reduction, and upscaling images.
2. AI Image Enhancement Features
Here are some specific AI features you might use:
Auto-Enhancement: AI can automatically adjust brightness, contrast, and color balance to improve image quality without manual intervention.
Sky Replacement: AI can analyze and replace skies in photos, adding dramatic effects or improving overall aesthetics.
Portrait Enhancement: AI tools can smooth skin, adjust facial features, and improve lighting in portraits, making your photos look professionally edited.
Noise Reduction: AI algorithms can effectively reduce noise and graininess in images, especially those taken in low-light conditions.
Upscaling: AI can increase the resolution of images without losing detail, making them suitable for larger prints or high-resolution displays.
Combining Windows Photos App and AI Tools
For the best results, you can use a combination of the Windows Photos app and AI tools:
Initial Edits: Start with the basic edits in the Windows Photos app, such as cropping and adjusting brightness.
AI Enhancement: After saving the initial edits, open the image in an AI-powered app for advanced enhancements.
Final Touches: Once the AI tools have done their work, you can return to the Windows Photos app for any final adjustments or touch-ups.
FAQ
1. Can I use the Windows Photos app to edit videos?
Yes, the Windows Photos app includes basic video editing tools, such as trimming and adding text. For more advanced video editing, you may need specialized software.
2. How do I access more advanced features if the Windows Photos app doesn’t have them?
For advanced features, consider using third-party image editing software such as Adobe Photoshop, GIMP, or AI-powered tools like Luminar AI.
3. Are there any free AI tools for enhancing images?
Yes, there are free AI tools available, such as Fotor’s AI Image Enhancer and some basic features of Luminar AI. However, for full functionality, paid options may be required.
4. Can I use the Windows Photos app to create collages or slideshows?
Yes, the Windows Photos app includes features for creating photo collages and slideshows. You can access these options through the “Create” button in the app.
5. How can I ensure my images are not losing quality during editing?
To avoid losing quality, always work on a copy of your original image and save edits in a high-resolution format. Use AI tools for upscaling if necessary and avoid excessive cropping that reduces image size.
The Windows Photos app provides a solid foundation for basic image editing, and when combined with AI-powered tools, you can achieve professional-level enhancements. By mastering these tools and techniques, you can significantly improve your photos, whether for personal memories or professional projects.
Get in Touch
Website – https://www.webinfomatrix.com
Mobile - +91 9212306116
Whatsapp – https://call.whatsapp.com/voice/9rqVJyqSNMhpdFkKPZGYKj
Skype – shalabh.mishra
Telegram – shalabhmishra
Email - info@webinfomatrix.com

.jpg)




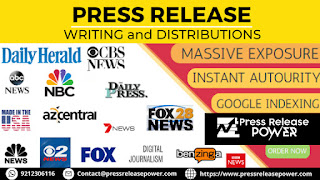

 English (US) ·
English (US) ·